Setting up the Adobe Creative Cloud on your Campus device
Use the Software Center to install The Creative Cloud App
Campus devices can download Adobe Creative Cloud through the Software Center on their computer. On your PC, click the search icon on your taskbar. Type the words "software" into the search bar and press enter to open the Software Center.
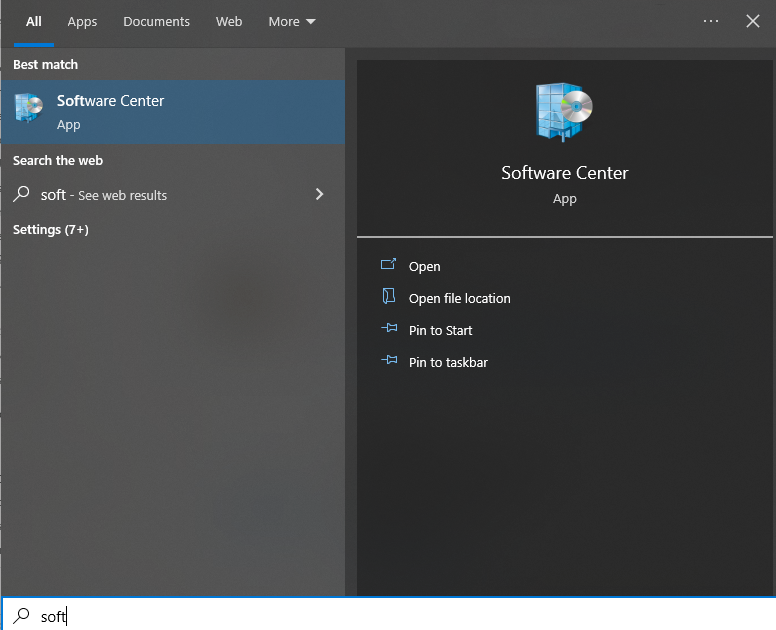
Click on the Adobe Creative Cloud icon in the applications window.
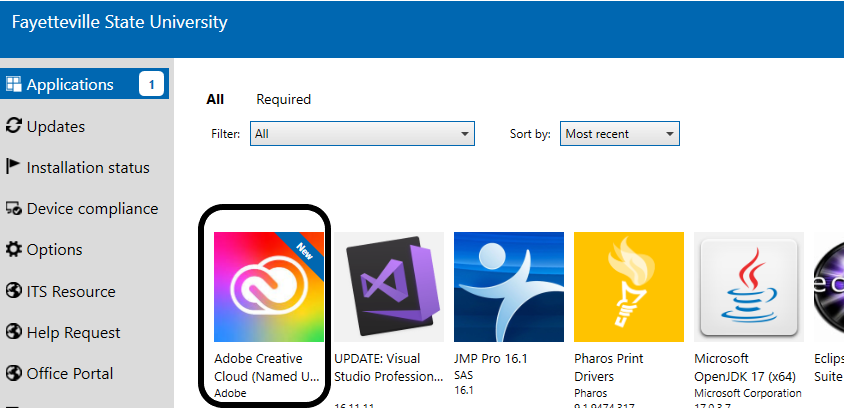
Select and Install Application
Click the install button under Adobe Create Cloud to begin downloading and installing.
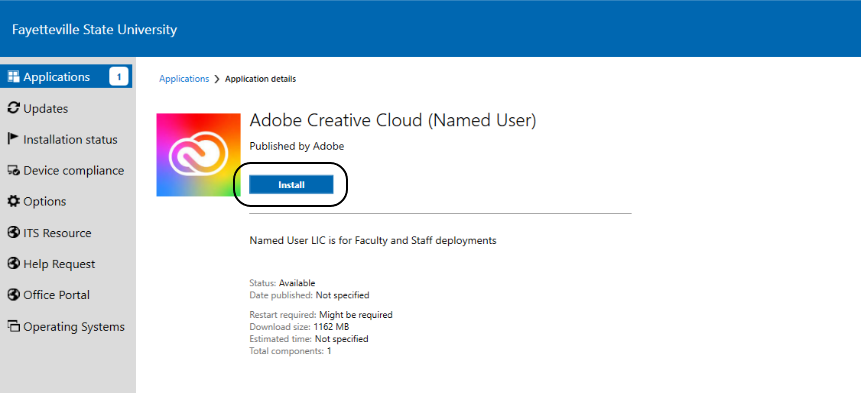
If needed, submit a Service Desk Support ticket for assistance.
Signing out of the Application
You can install your app(s) on two or more computers, but you can only activate and remain signed in to the app(s) on up to two computers. You will need to sign out of an app so you can use it on another computer, open the app, then select either:
- Help > Sign out
- Help > Deactivate
You can also sign out from the Account Page, this option lets you sign out by deactivating a device from your account page on adobe.com.
This option is not available for Lightroom 6 or Acrobat DC if you purchased the app as a stand-alone (non-subscription) product. It is, however, available for single-app memberships.
1. Sign in at https://account.adobe.com/activated-devices.
2. Under Activated devices section, select Deactivate to deactivate the device.

