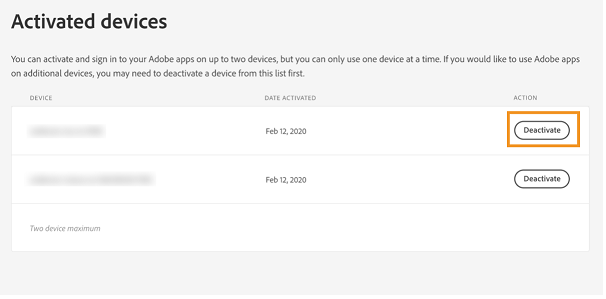Personal Device Connect
Download The Creative Cloud App to a Personal Device
To get started, download the Creative Cloud desktop application. This is where the applications are launched and updated, and where you can manage and share any assets you've created and stored to the Cloud.
1. Visit www.adobe.com.
2. Click Sign In in the upper right corner.
3. Enter your FSU Email in the email address field and click Continue.
4. You may see a screen asking you to Select an Account. Select the Company or School account.
5. You will be re-directed to the University of FSU authentication page. Enter your FSU Email and password.
6. Under Creative Cloud, click the Open button.
7. On the Creative Cloud home page, click Install Creative Cloud App link, under the Quick Links section.
8. Once the download has finished, it should open automatically. If it doesn't, locate the file and launch it.
Select and Install Application
Now that you've downloaded the Creative Cloud desktop application, you can download as many or as few Adobe CC applications to your computer as you would like.
1. Log in with your FSU Email and password, if prompted.
2. From the Apps tab, choose the application(s) you would like to install on your computer and click its Install button.
3. Log in, if prompted.
Sign out of the Application
You can install your app(s) on two or more computers, but you can only activate and remain signed in to the app(s) on up to two computers. You will need to sign out of an app so you can use it on another computer, open the app, then select either:
- Help>Sign out
- Help>Deactivate
This option is not available for Lightroom 6 or Acrobat DC if you purchased the app as a stand-alone (non-subscription) product. It is, however, available for single-app memberships.
1. Sign in at https://account.adobe.com/activated-devices.
2. Under Activated devices section, select Deactivate to deactivate the device.