Accessibility Resources for Online Students
This resource is designed to provide you with tips and information for accessing learning content based on your learning needs. Included are helpful information and tips for accessing alternative file formats, accessing captions, and using OneNote, and other helpful apps. Also included are examples of screen-reading apps.
Any person with a disability is legally entitled to obtain information equally, independently, and as fully as a student with no disability. FSU is ambitiously striving to make it possible for all students to obtain information equally by providing resources and support to students, and by encouraging and assisting faculty to make their course content accessible.
This guide is designed to provide you with tips and information for accessing learning content based on your learning needs.
For additional support, don't hesitate to get in touch with Student Disability Services:
Student Disability Services
(910) 672-1222
disabilityservices@uncfsu.edu
Accessing Video Captions
Captions and transcripts are beneficial for learners, including learners with disabilities, and learners whose language is not the language used in the video. Transcripts are also useful as a study guide. If a video has captions in more than one language, you can change the language depending on your learning needs.
YouTube automatic captions are 'generated by machine learning algorithms, so the quality of the captions may vary.'
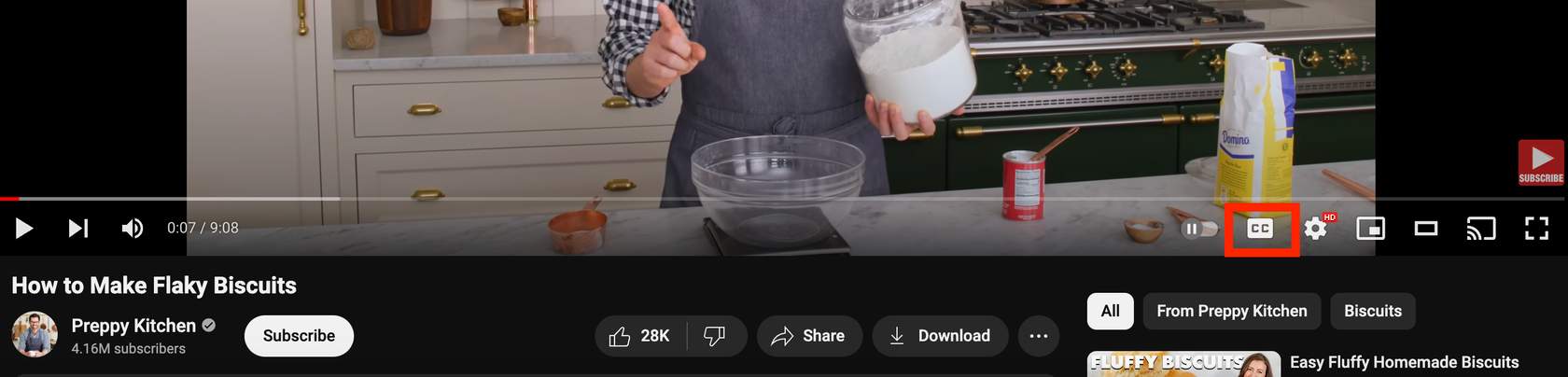
Begin by locating the “cc” button
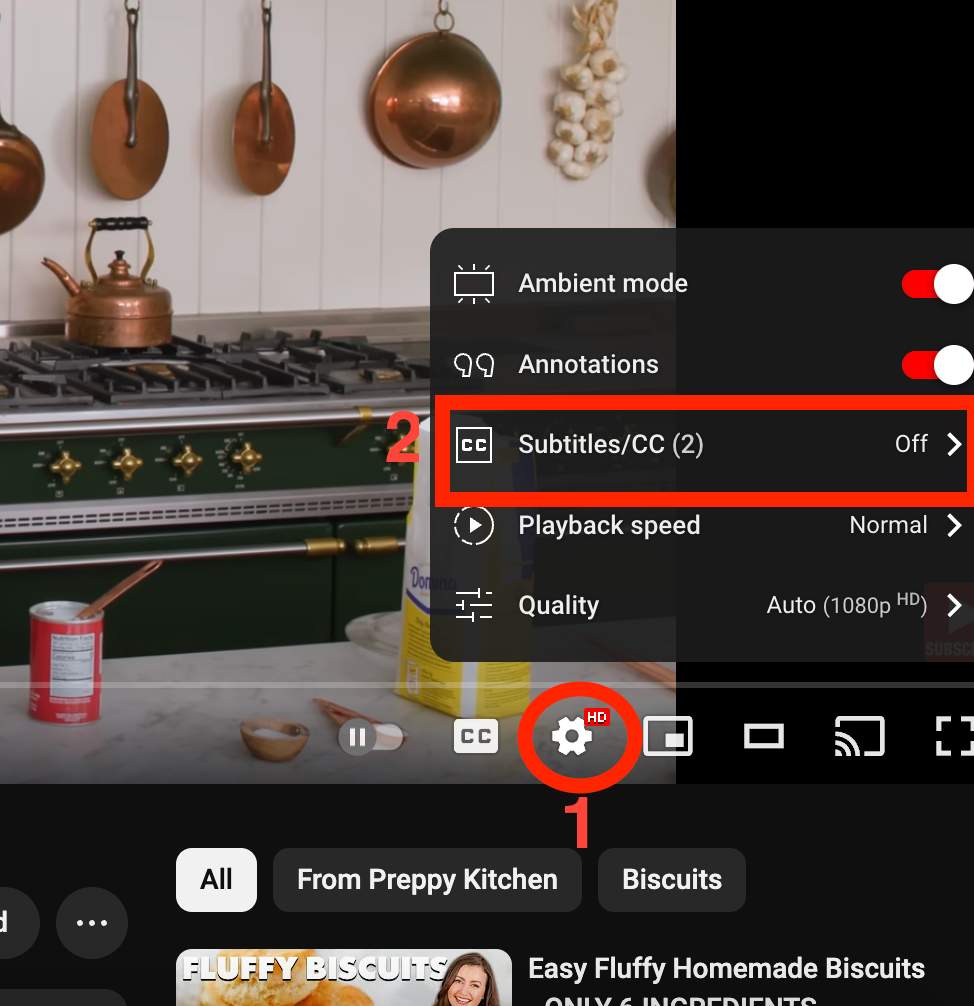
Locate the Settings menu by clicking on the Gear icon (1) at the bottom Click on (2) “Subtitles/cc” and select the appropriate language.
Under “Subtitles” click Options to locate the different caption options such as font color, size, font type, etc.
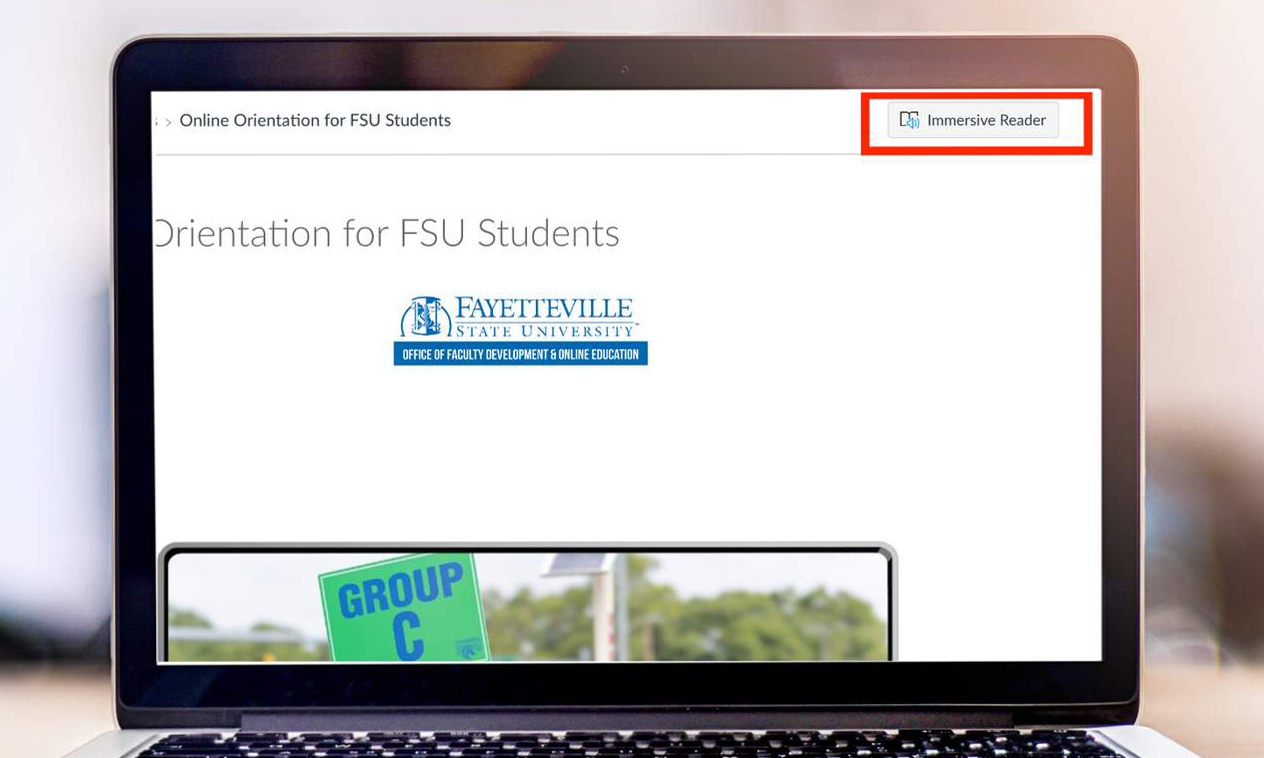
Microsoft Immersive Reader Now Available in Canvas
The Immersive Reader from Microsoft enriches your reading experience by enhancing accessibility and increasing reading comprehension.
The Microsoft Immersive Reader showcases a diverse range of tools and options designed to elevate your reading experience:
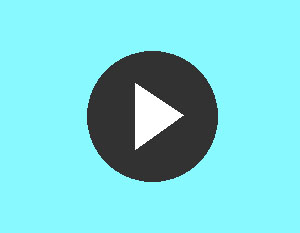
Play/Pause
Have the text read aloud.
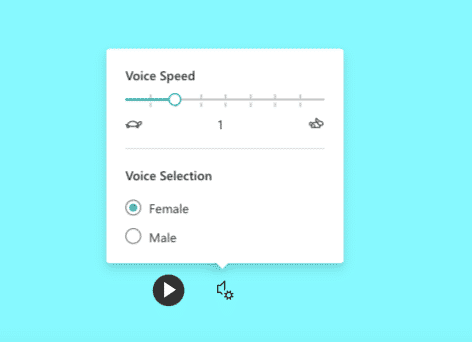
Voice Settings
Change the voice speed and select a voice.
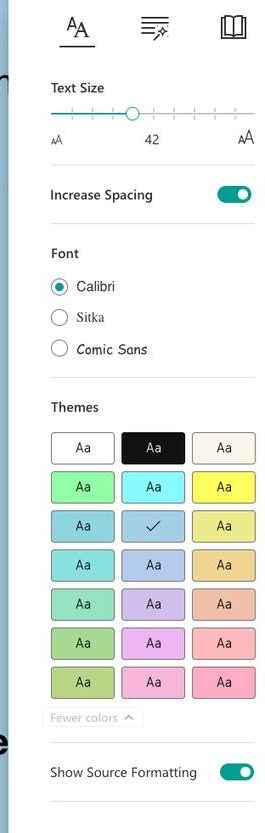
Text Preferences
hange the font, theme background colors, font size and spacing/
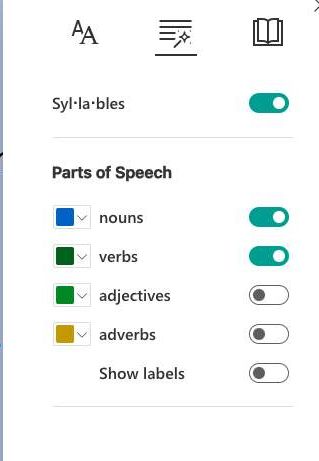
Grammar Options
Highlight syllables, verbs, nouns, adjectives, etc.
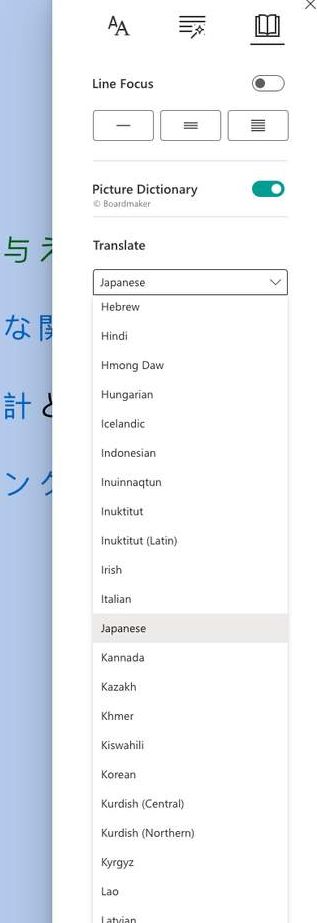
Reading Preferences
Change line focus or translate text to a different language.
Key features of Microsoft Immersive Reader
Using the toolbar, you can adjust text, grammar, and reading preferences according to your needs.
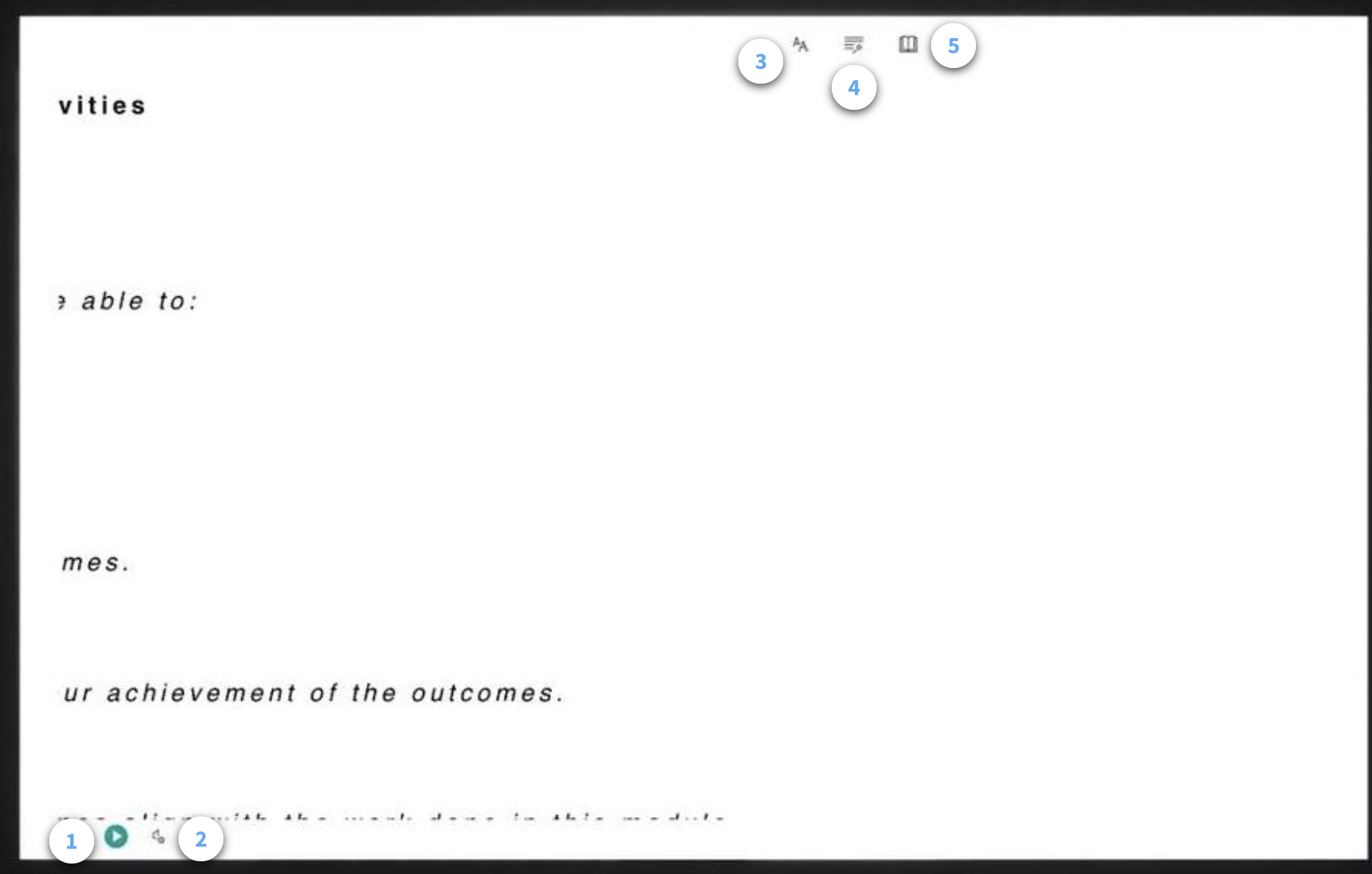
- To have your document read aloud with the text highlighted, click on the “Play” button situated at the bottom of the window.
- You can select a voice and adjust the voice speed by clicking on the voice settings button at the bottom of the window.
- You can adjust the text size, either increasing or decreasing it according to your preference.
- Break words into syllables, nouns, adjectives, or verbs.
- The “Translate” feature allows you to alter the text’s language.
Who Can Use Microsoft Immersive Reader in Canvas?
The Immersive Reader is a user-friendly and free tool crafted to enhance reading comprehension and fluency for students of diverse abilities. It is available for free to all Canvas users.
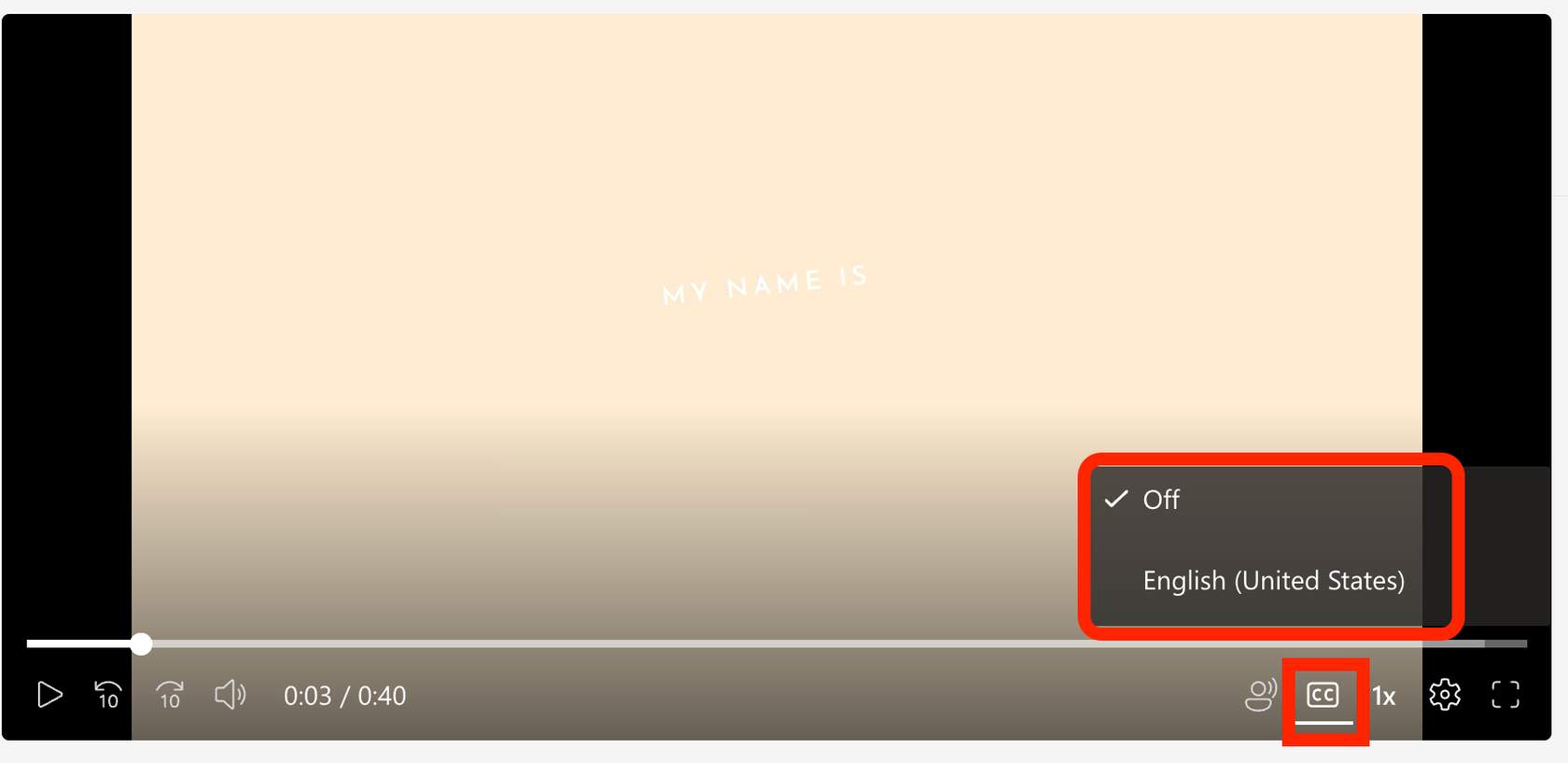
If captions are available, you can toggle them on/off wherever the video was shared with the link or embedded with the code.
Teams can detect what’s said in a meeting and present real-time captions.
If turned on, Teams can detect what’s said in a meeting and present real-time captions. If you’re using the desktop app for Windows or Mac, there are also several caption customization options.
You can also select to hide your identity in meeting captions and transcripts in Microsoft Teams.
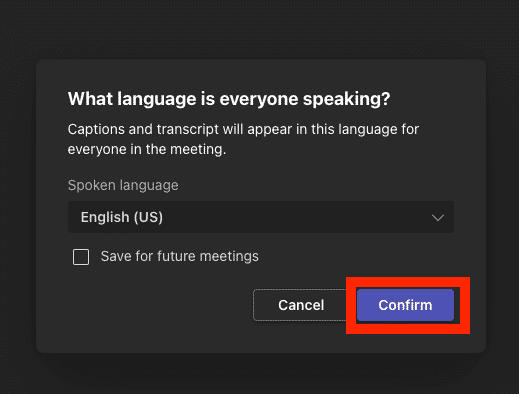
Confirm to start transcription
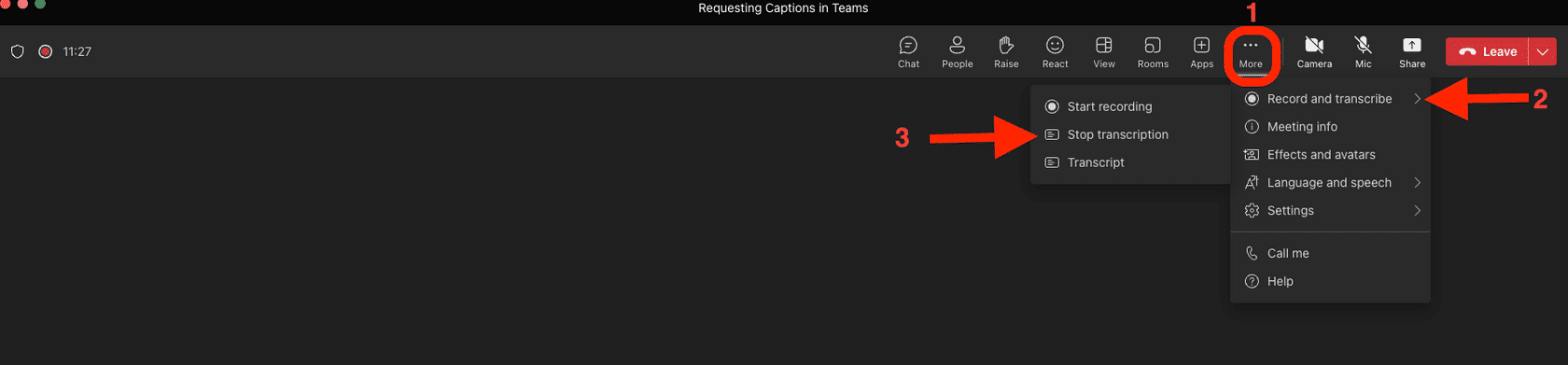
To stop using live captions, go to the meeting controls and select the More… options button > Language and speech > Turn off live captions.
For more information on live captions, visit the Microsoft Support page.
OneNote
OneNote is a Microsoft tool you can use to take notes and draw or record audio. For Windows 10 users, OneNote comes preinstalled on your device. If you do not have OneNote installed on your device, you can download it for free from OneNote.com.
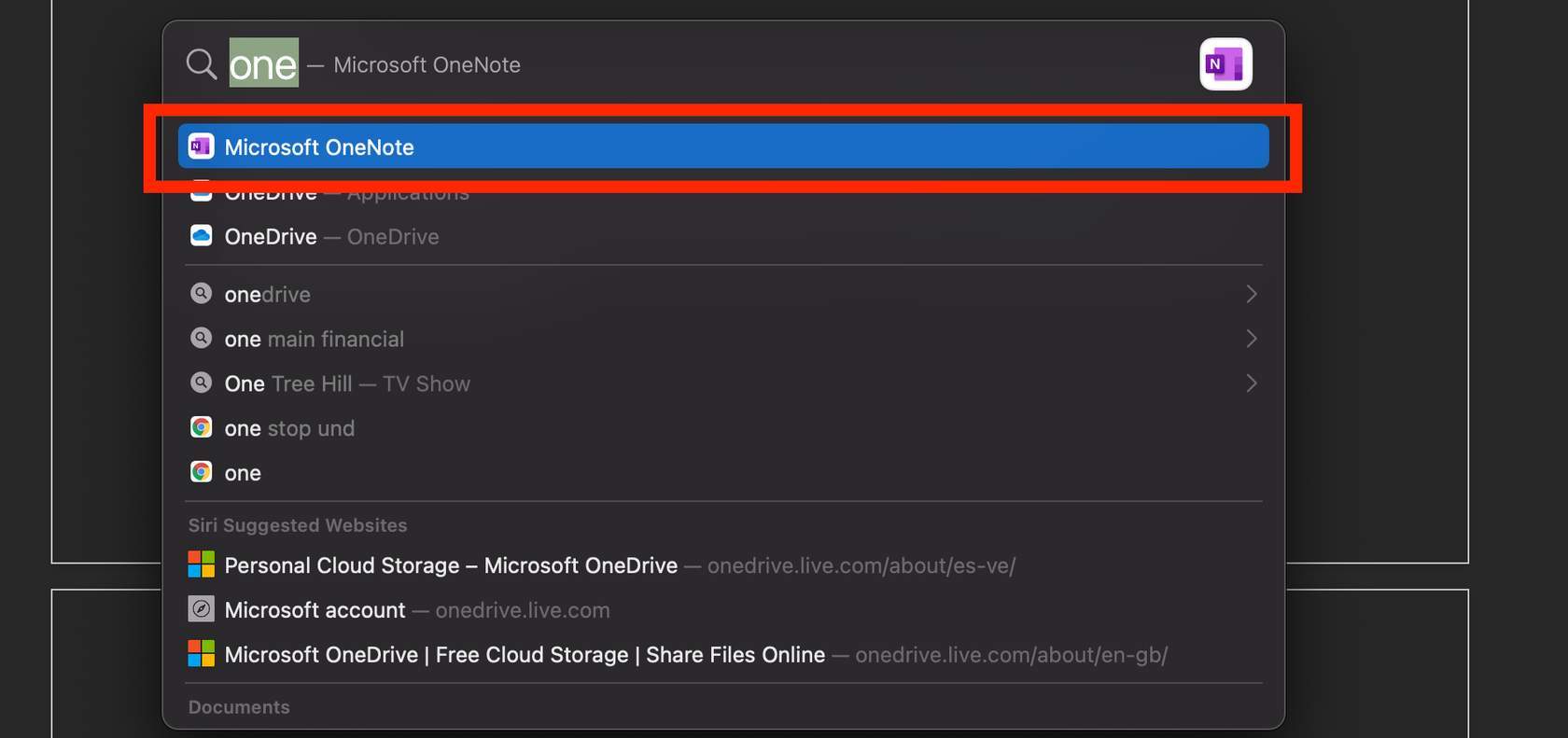
OneNote can be opened using the desktop client or browser app. To open the desktop client app, search for OneNote on your device.
You can also use OneNote Class Notebook, a browser-based version you can use in Blackboard. You can also use a mobile version by downloading the OneNote app on your mobile device.
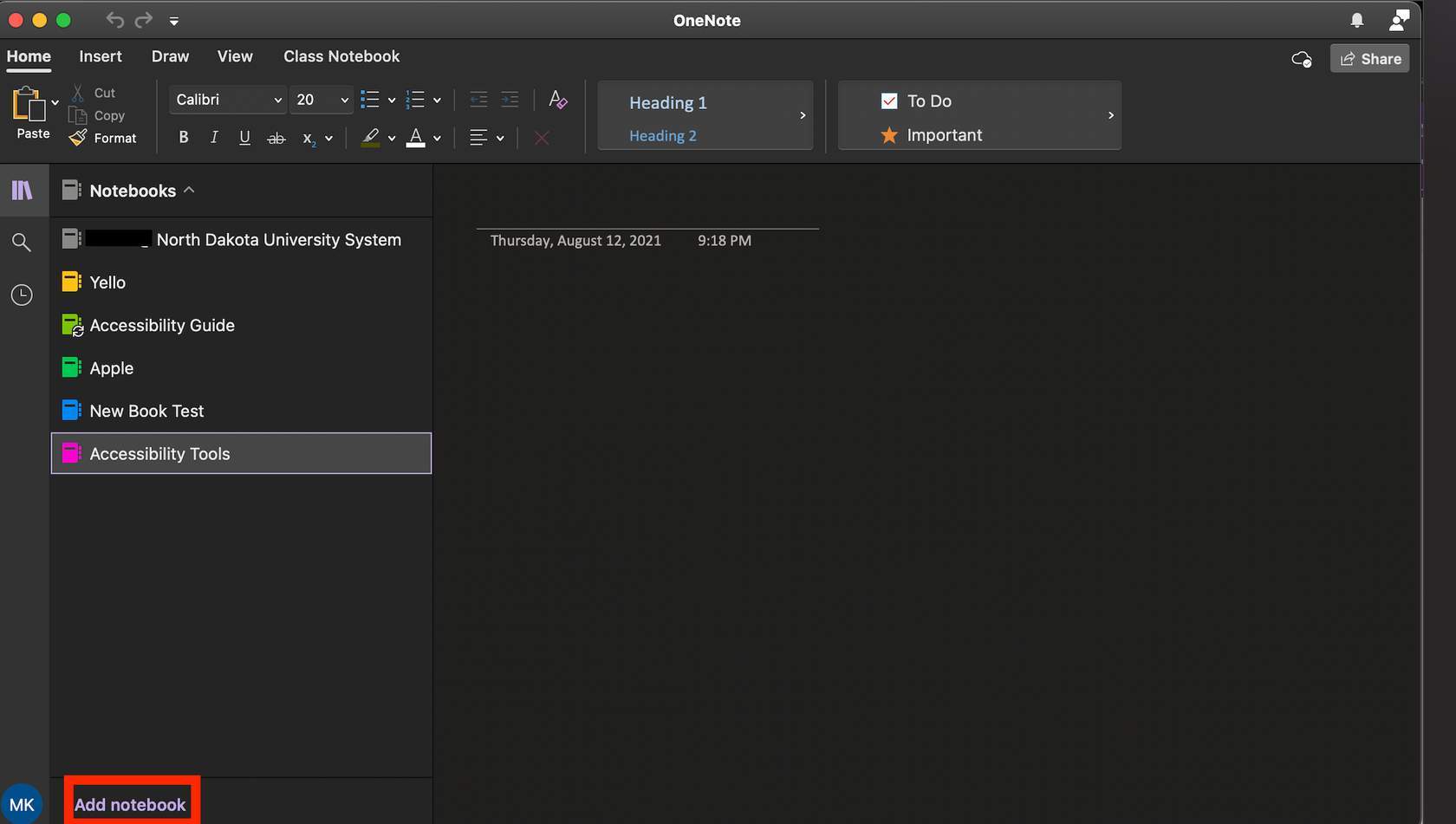
To create a Notebook, go to “Add Notebook” as shown.
